VRML の3次元空間からウェブページに戻るリンクを
はるような機能もサポートされています。
リンクの設定には Anchor を用います。
Anchor の後に { } をつけて、
その中にリンク先のアドレスや物体を記述します。
リンク先は url 行に記述します。
物体は children 行に記述します。
これによって、物体をクリックすると
リンク先にジャンプできます。
下の例では、children の中に Shape 行を書いて、
その中に円柱(cylinder)を記述してます。
表示された円柱をクリックすると、url 行に記述された
http://www.ibm.com/ にジャンプします。
#VRML V2.0 utf8
Anchor {
url "http://www.ibm.com/"
children [
Shape {
geometry Cylinder { }
}
]
}
|
Anchor を使った VRML ファイルを実際に表示しましょう。
下のようにテキストが表示されますので、
VRML 上の文字をクリックしてみてください!
Anchor によってリンクされたウェブページにジャンプします。
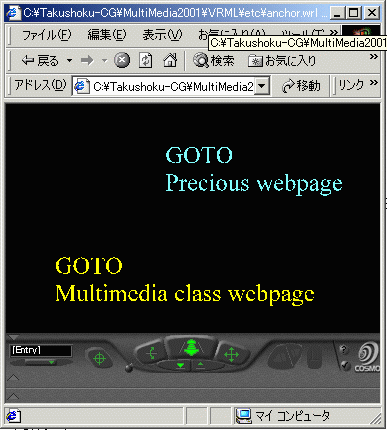
この演習では、ひとつのテーマに基づいて制作した
HTML と VRML の両方を提出してもらいます。
両者の関連をつけるためには、リンクの設定は不可欠です。
HTML による文書や画像の世界と、
VRML による3次元CGの世界を
リンクによって行ったり来たりすることで、
印象に残るような作品をつくりましょう。
HTML だけでなく、音楽ファイルとのリンクもできます。
Sound という機能を用いることで、
VRML ファイルを表示した瞬間に
指定した音楽ファイルを再生します。
Sound の後に { } をつけて、
その中に source AudioClip と書いて、
その後に { } をつけて、
その中に url と書いて、
その後に音楽ファイルを指定します。
また、Sound の直後の { } の中に、
location と書いて、音源(スピーカー位置)
を指定することができます。
下に、位置 (10,10,0) にある音源から
audio.mid というファイルを再生する
という記述例を示します。
MIDI だけでなく、WAV や MP3 などの各書式の
ファイルも指定することができます。
#VRML V2.0 utf8
Sound {
source AudioCLip {
url "audio.mid"
}
location 10 10 0
}
|